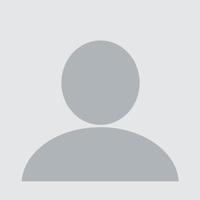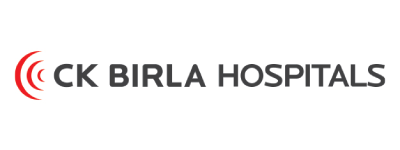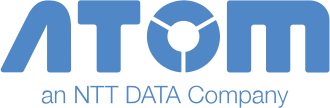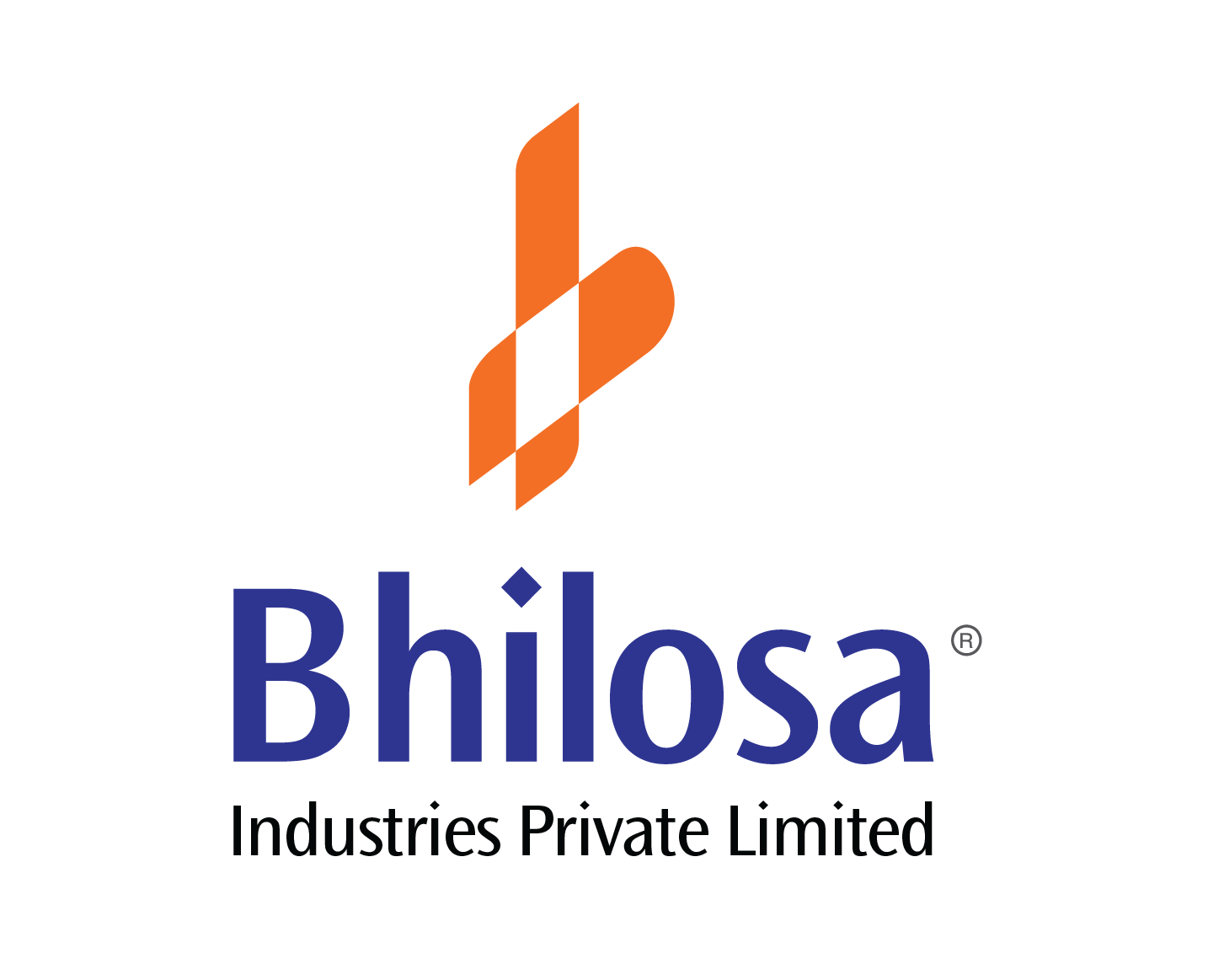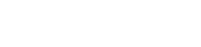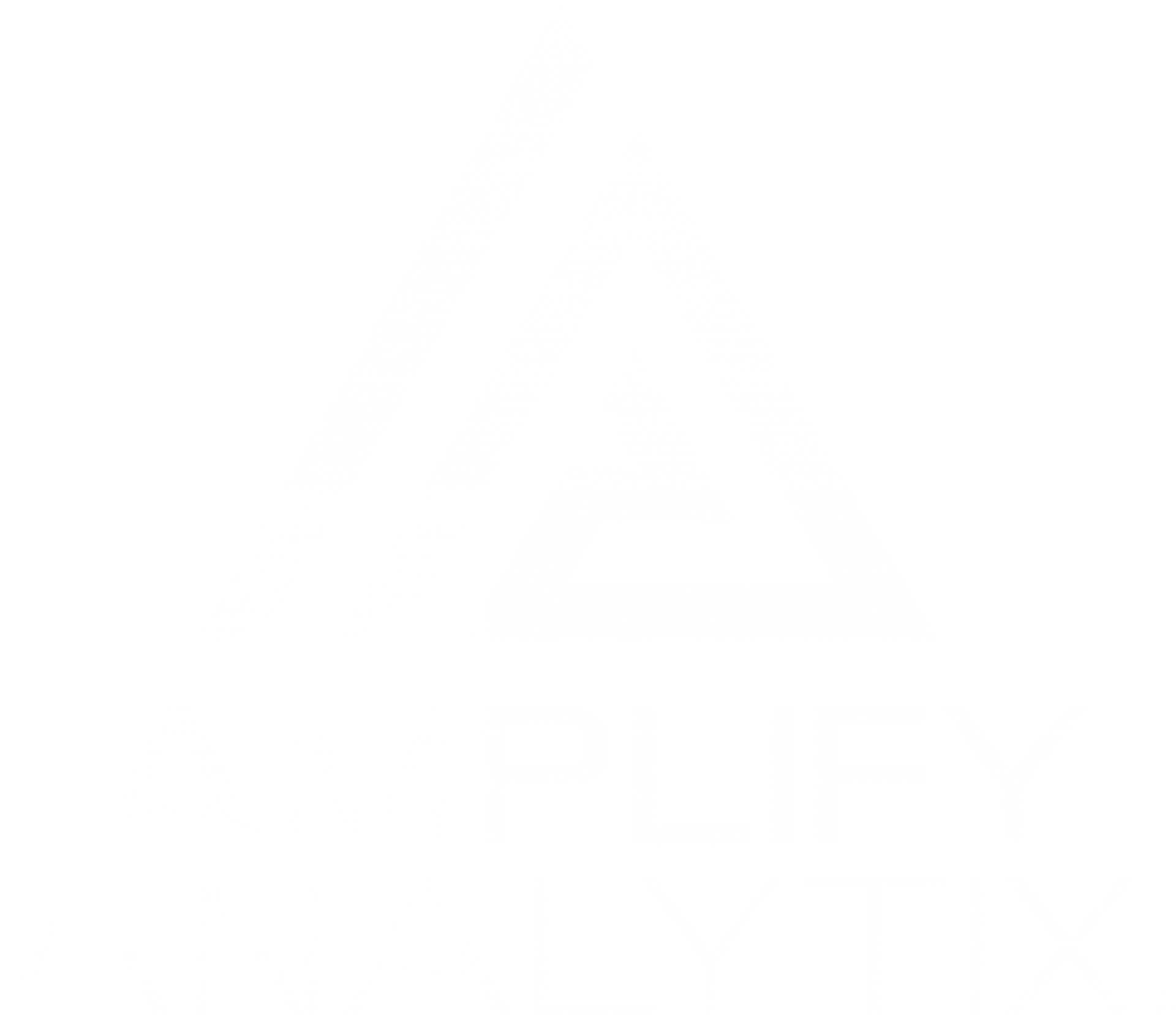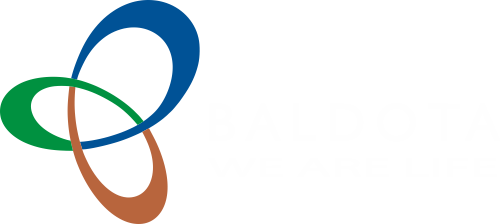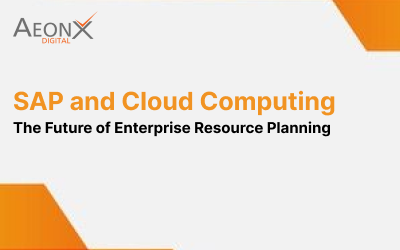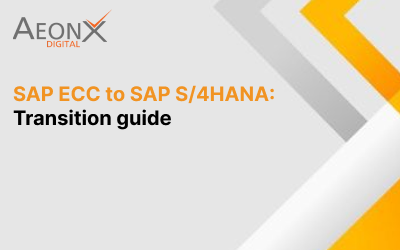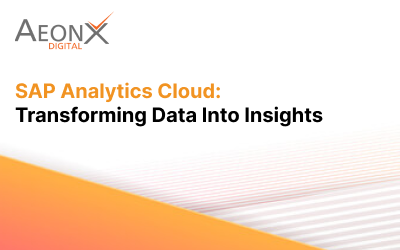Listed companies as a customer
S4/HANA Implementation and Support Projects Executed.
SAP end users under AMS
Delivery Centre
AWS Enterprise level deployments & Migrations
About Us
AeonX Digital is a niche business consulting company providing application development, management services and education/training services. We also provide business transformation, and cloud & DevOps consultation. Our aim is to help companies grow, market, and sell by providing valuable technical support.
We utilize various tools to make business transformation solutions more productive yet in addition substantially viable. Our solutions meet global standards and we pledge to grow ethically with our clients.
We are consistently committing to provide quality and customer satisfaction. With our first-hand experience of over 3 years, we ensure that your IT journey is always aligned with your business journey which leads to saving time, effort, and money.
What do our clients have to say about us?
Our Process is Trusted by Diverse Clients
Our Blogs
KLT Automotive- RISE with SAP Implementation
Executive Summary: When it comes to manufacturing top-quality automotive products, precision tubes, chassis frames, and body components, KLT stands head and shoulders above the competition. As a Tier 1 Supplier, they're leading the way in cutting-edge R&D...
SAP and Cloud Computing: The Future of Enterprise Resource Planning
SAP ECC to SAP S/4HANA: Transition guide
SAP Analytics Cloud: Transforming Data into Insights
SAP Analytics Cloud: Transforming Data into InsightsData in the modern world is commonly described as a new form of oil. However, as important as data is it cannot stand alone; it has to be refined, analyzed and converted into information. That is where...
Our Presence
Let’s get started now!
We’re on your side, doing what it takes to get the job done right — from the first consultation to your daily operations.
Contact us for a free POV (Proof of Value).